DaVinci Resolve 18 is a powerful video editing software, but it can be resource-intensive, especially on slower PCs. However, there are several settings and optimizations you can apply to enhance its performance and make your editing experience smoother. In this article, we’ll explore various techniques to speed up DaVinci Resolve 18 on a slow PC.
- Adjust Video Monitoring Settings: To reduce the strain on your PC’s resources, consider changing the video monitoring settings to a lower resolution and frame rate. Additionally, change the video bit depth to 8-bit. To access these options, navigate to [Settings] > [Video and Audio I/O] > [Video Output].
- Utilize Optimized Media and Render Cache: Enabling Optimized Media and Render Cache can significantly improve performance. Follow these steps to configure the settings:
- Proxy Resolution: Select “Original” and enable “Automatically” for automatic proxy resolution adjustment.
- Proxy Media Format: Choose DNxHR formats for optimal performance.
- Render Cache: Set it to DNxHR HQX. To access these options, go to [Project Settings] > [Master Settings] > [Optimized Media and Render Cache].
- Configure Cache Transitions and Composites: Ensure that cache transitions and composites are set to user mode to streamline the caching process. You can find these options in [Project Settings] > [User] > [General Options].
- Set Working Cache Folders: It’s crucial to designate a temporary cache drive for improved performance. Consider using a RAMdisk if available, as it provides the fastest read and write speeds.
- Optimize DaVinci Resolve Preferences: Adjusting specific preferences can further boost performance:
- Nvidia CUDA: Enable this option under [Preferences] > [System] > [GPU Processing Mode].
- Decode H.264: Check the Nvidia option for hardware decoding of H.264 files.
- UI Settings: Enable “Stop playback when a dropped frame is detected” to prevent unnecessary playback interruptions.
- Hide UI Overlays: Activate this option in [Preferences] > [Playback] to reduce UI elements during playback.
- Minimize Interface Updates: Enable this option to reduce interface updates during playback, enhancing overall performance.
- Media Storage: Under [Preferences] > [Media Storage], select “Proxy subfolders in media file locations” for automatic file detection, especially when using the Blackmagic Proxy Generator or watch folders.
- Playback Optimization: Fine-tune playback settings for optimal performance:
- Proxy Handling: Set it to “Smart” for efficient proxy usage.
- Timeline Proxy Resolution: Adjust this setting to match your desired performance and quality balance.
- Fusion Memory Cache: Enable it for improved performance during Fusion compositing.
- Utilize Render Cache and Bypass Effects: In complex projects, enabling render cache and bypassing effects can significantly speed up editing operations. Remember to select “Render Cache Fusion Output” on individual clips, including nodes.
- Render in Place: To improve playback performance, utilize the “Render in Place” feature, which converts the clips into video files that don’t consume RAM. This process allows for smoother playback.




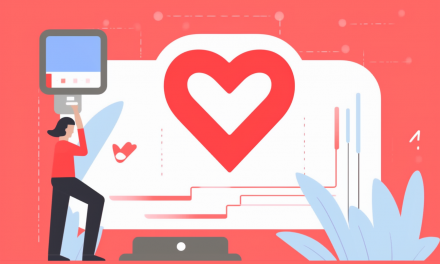
Recent Comments